Seiko TM-L60 Specifications Page 1
Browse online or download Specifications for Print & Scan Seiko TM-L60. Seiko TM-L60 Specifications User Manual
- Page / 84
- Table of contents
- BOOKMARKS



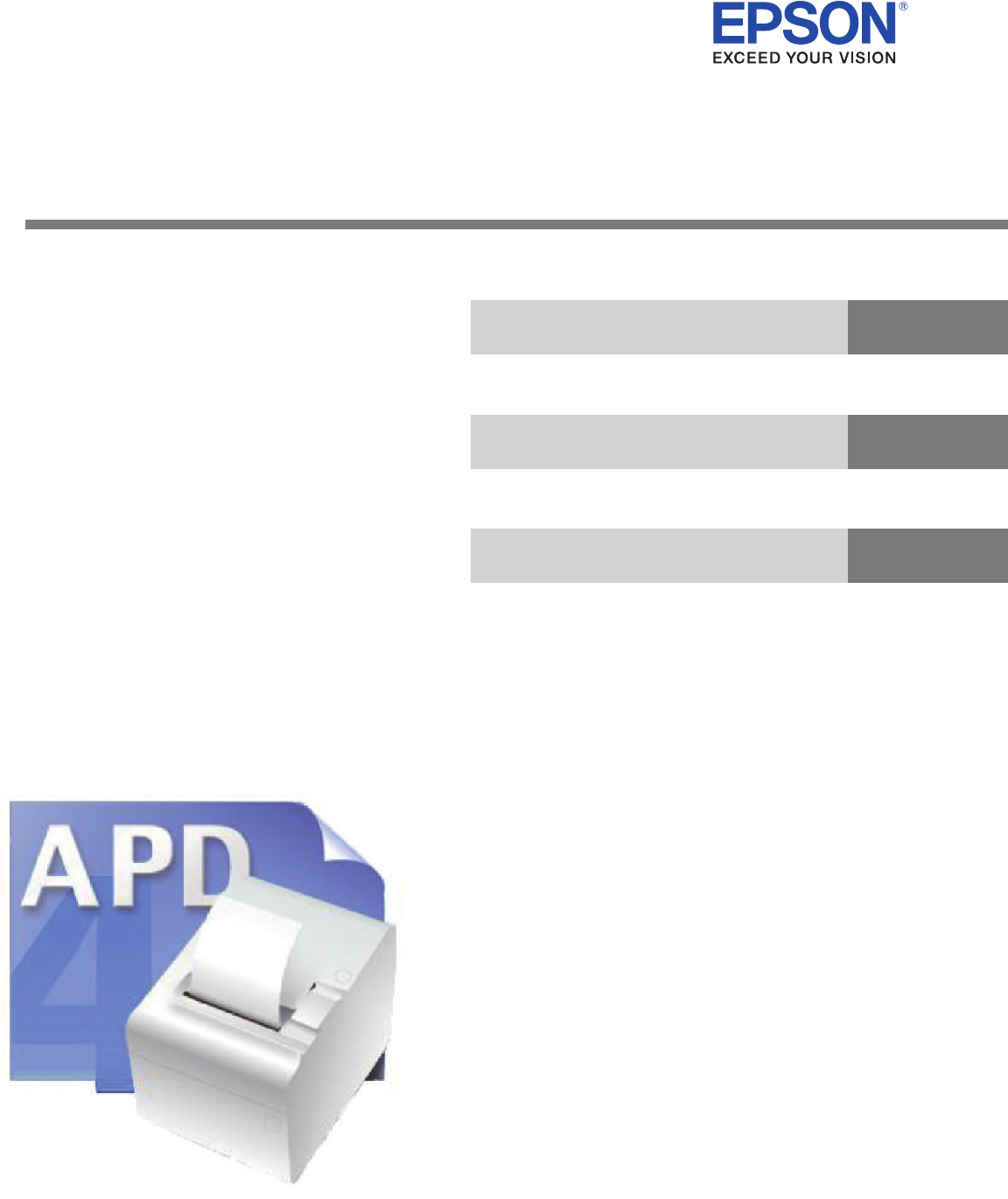
- Install Manual 1
- Cautions 2
- Trademarks 2
- Command System 2
- For Safety 3
- Restriction of Use 3
- About this Manual 4
- Contents 5
- Overview 7
- Operating Environment 9
- .NET Framework Version 11
- Interface 11
- Application 11
- Supported Models 12
- Connection Pattern 13
- Connecting cable 14
- Item Description 15
- Restrictions 16
- Manuals/Sample Programs 17
- Uninstallation 18
- Installation and Setup 19
- Installation methods 20
- 1. Installation (page 30) 21
- 3. Print Test Page (page 29) 21
- 6 > 7 > 23
- Setting Description 24
- Connecting the TM Printer 27
- Parallel (LPT) connection 27
- Serial (COM) connection 27
- USB connection 28
- Print Test Page 29
- 1. Installation (page 38) 38
- Features Description 41
- Installation Flow 43
- Followtheprocedurebelow. 44
- Connecting the devices 51
- Test print/display 52
- TM printer 52
- Customer Display 52
- (Server) 55
- (Server/Client) 55
- Uninstalling the APD 59
- Adding the printer driver 61
- Replacing a printer 66
- Followthestepsbelow 67
- For serial: 71
- Major settings: 71
- For Ethernet: 72
- Upgrade Install of the APD 73
- Silent Installation 75
- APD Setting 77
- Ex: D:\APD>Apd4Silent.exe 81
- Command Options 82
- /s /a : Upgrade 82
- Package File 83
- Script File 83
Summary of Contents
Install ManualAdvanced Printer Driver Ver.4An overview of the APD and the description of operating environment.Descriptions from installation of the A
10•MicrosoftWindowsEmbeddedStandard(32bit)EnglishversionThefollowingcomponentsarerequired.VolumeShadowCopyServiceSystemRestoreCoreOLED
Chapter 1 Overview111.NET Framework VersionFor.NETenvironment,useinthefollowingenvironment.•.NETFramework2.0orlater.•ForWindowsVista,.
12Supported Models APD4.xxsupportsthefollowingmodels.DM-D10X/20X DM-D110/210 DM-D500 TM-C100 TM-H2000TM-H5000II TM-H5200 TM-H6000II TM-H6000III T
Chapter 1 Overview131Connection PatternWhen connecting the Customer Displays or the Cash Drawers to the TM printers. Theconnectionpatternsshown
14Connecting cableFortheSerialconnection,useacableconfiguredasfollows.If you use a connection with interface conversion connector or interfac
Chapter 1 Overview151Differences Depending on the OSThecontentofthedescriptionsofsomeoperationsinthisbookmaybedifferentdependingonth
16Restrictions•WhenusingtheprinterdriverforEPSONTerminalPrinters(laserprinter,ink‐jetprinterandothers)orEPSONprinterwindowtogether
Chapter 1 Overview171Manuals/Sample ProgramsManualsandsampleprogramsareprovidedinapackageseparatefromtheAPD.InstallationFollowtheproce
18UninstallationFollowtheproceduresbelowtouninstallmanualsandsampleprograms.1Select from [Start]-[Control Panel] and open [Uninstall a progra
Chapter 2 Installation and Setup192Installation and SetupThischapterdescribestheproceduresfromtheinstallationtoexecutionoftestprint.Th
2Cautions• No part of this document may be reproduced, stored in a retrieval system, or transmitted in any form or by any means, electronic, mechanica
20Installation methodsThefollowingmethodsareavailabletoinstalltheAPD.• MinimumInstallationpage21Thisrecommendedinstallationoptioninstal
Chapter 2 Installation and Setup212Minimum InstallThisrecommendedinstallationoptioninstallsminimumfeaturesrequiredforusingtheprinter.Thi
222The "InstallShield Wizard" screen appears. Check [Warning] for the environment of the computer. To continue installation, click the [Next
Chapter 2 Installation and Setup2326The “Add Printer” screen appears. Configure the printer driver and port to use, and click the [Next] button. 7Th
248The “Serial Port Settings” screen appears. Configure the settings of the Serial port and click the [Next] button. Proceed to Step 10. 9The “Etherne
Chapter 2 Installation and Setup25210The display returns to the “Printer Configuration” screen. All the printer drivers, configured between Step 6 t
2611The “Start Copying Files” screen appears. See "Current Settings" to confirm the installation settings and then click the [Next] button.
Chapter 2 Installation and Setup272Connecting the TM PrinterBeforeconnectingtheTMprinter,settheHandshakingsettingoftheprintertoReceive
28Wireless LAN (IEEE 802.11b) connectionWhenusingwirelessLANconnection,checktheIPaddresssetting.ToconfiguretheIPaddress,usetheEpsonT
Chapter 2 Installation and Setup292Print Test PageAfterinstallingtheAPD,executetestprinttocheckiftheAPDisproperlyinstalledandworkno
3For SafetyKey to SymbolsThesymbolsinthismanualareidentifiedbytheirlevelofimportance,asdefinedbelow.Readthefollowingcarefullybefore
30Standard InstallThisinstallationoptioninstallsallfeaturesAPDsupports.Additionally,printerdriversforallmodelscanbeinstalledthroughP
Chapter 2 Installation and Setup3123The “License Agreement” screen appears. Read the content and select "I accept the terms of the license agre
326The “Add Printer” screen appears. Configure the printer driver and port to use, and click the [Next] button. 7The “Parallel Port Settings” screen a
Chapter 2 Installation and Setup3328The “Serial Port Settings” screen appears. Configure the settings of the Serial port and click the [Next] button
3410The display returns to the “Printer Configuration” screen. All the printer drivers, configured between Step 6 to Step 9, appear in the list. To i
Chapter 2 Installation and Setup35211The “Start Copying Files” screen appears. See "Current Settings" to confirm the installation settings
36UninstallationUninstalleverythingrelatedtoAPD(portdrivers,printerdrivers,andsoon).FollowtheprocedurebelowtouninstalltheAPD.1End a
Chapter 2 Installation and Setup3726The “Uninstall Complete” screen appears. Click the [Finish] button to finish uninstallation.
38Custom InstallInthecustominstallation,youcanselectcertainfeaturestoinstall.Additionally,youcanselectdriverversionfrom32or64bit
Chapter 2 Installation and Setup3924The “Setup Type” screen appears. Then select "Custom" and click the [Next] button. 5The “Printer Confi
4About this ManualAim of the ManualThismanualisaimedtoprovidethenecessaryinformationtoinstalltheEPSONTMprinterdriverandCustomerdispl
407The “Parallel Port Settings” screen appears. Configure the settings of the Parallel port and click the [Next] button. Proceed to Step 10. 8The “Ser
Chapter 2 Installation and Setup41211The “Select Features” screen appears. Select the features of the APD you want to install, and then click the [N
4212The “Start Copying Files” screen appears. See "Current Settings" to confirm the settings to be installed and then click the [Next] butto
Chapter 2 Installation and Setup432When connecting Customer Display to TM printerThissectionexplainshowtoinstalltheAPDwhenconnectingaCus
44Followtheprocedurebelow.1Double click the [APD] icon of installer and start the installation.2The "InstallShield Wizard" screen appe
Chapter 2 Installation and Setup4527The “Serial Port Settings” screen appears. Configure the settings of the Serial port and click the [Next] button
469The “Add Printer” screen appears.First select a printer driver to use for the TM printer. Make sure the “Port Type” is set to the Customer Display
Chapter 2 Installation and Setup47212The APD is installed. 13The “InstallShield Wizard Complete” screen appears. Click the [Finish] button to finish
48Followtheprocedurebelow.1Double click the [APD] icon of installer and start the installation.2The "InstallShield Wizard" screen appe
Chapter 2 Installation and Setup4927The “Serial Port Settings” screen appears. Configure the settings of the Serial port and click the [Next] button
5Contents For Safety...3K
5010The display returns to the “Printer Configuration” screen. Click the [Next] button.11The “Start Copying Files” screen appears. See "Current
Chapter 2 Installation and Setup512Connecting the devices Confirmthefollowingbeforeconnectingdevices(TMprinter,CustomerDisplay)•SettheHan
52Test print/displayUsethefollowingprintanddisplayteststocheckiftheAPDisproperlyinstalledandfunctionsnormally.TM printerForTMprinte
Chapter 2 Installation and Setup532Plug and PlayUsingWindowsPlugandPlayfunction,aprinterdrivercanbeeasilyinstalledonacomputeronwhic
54Connecting the TM PrinterConnecttheTMprinterfollowingtheprocedurebelow.1Check that “Receive buffer full” is set as a busy condition of the p
Chapter 2 Installation and Setup552Shared PrinterAPD4supportssharedprinter(Point&Print).Thissectiondescribeshowtoinstallasharedprin
56Followtheproceduresbelowtoinstallthesharedprinterontheclientcomputer.1From [Start] - [Control Panel] - [Hardware and Sound], select [Add
Chapter 2 Installation and Setup5725Click the [Print a test page] button to check if the printer functions normally. 6The following screen appears.
58UninstallationThissectiondescribeshowtouninstallasharedprinterfromaclientcomputer.• Uninstallthesharedprinterpage58• UninstalltheA
Chapter 2 Installation and Setup592Uninstalling the APDFollowtheproceduresbelowtouninstalltheAPD.1Uninstall all the shared printers. See"
6 Standard Install... 30Installation
605The “Remove Driver And Package” screen appears. Select “Remove driver only,” and click the [OK] button.For Windows XP, the screen in Step 5 does no
Chapter 2 Installation and Setup612Maintenance after Installing the APDMaintenanceproceduresaftertheAPDisinstalled.• Addingtheprinterdrive
624The Add Printer screen appears. Configure the printer driver and port to use, and click the [Next] button. 5The “Parallel Port Settings” screen app
Chapter 2 Installation and Setup6327The “Ethernet Settings” screen appears. Configure the IP Address of the TM printer and click the [Next] button.
649The “Select Features” screen appears. Select the feature of the APD to install to the computer and click [Next] button. You can select following fe
Chapter 2 Installation and Setup652Uninstalling the printer driverTouninstallprinterdriver(s)outofusewhenmultipledriversareinstalled,fol
667The “Start Copying Files” screen appears. Confirm the printer driver to be removed which is displayed in "Current Settings" and then clic
Chapter 2 Installation and Setup672Configuring an IP address for the TM printerToconfigureanIPaddressfortheTMprinter,settheIPaddressof
685The screen as show below appears. Select the target printer, and click the [Setting] button.6The “Network Interface Card Properties” screen appears
Chapter 2 Installation and Setup6928The screen to enter the network I/F password appears. Enter an optional password and click the [OK] button. Conf
Chapter 1 Overview71OverviewIntroductionAdvancedPrinterDriver(hereaftercalledAPD)isaWindowsprinterdriverforEPSONTMprintersandCustome
70Changing the port settings of the printer driverChangetheportsettingsoftheprinterdriverinthefollowingcases:•Serialinterface:Serialport
Chapter 2 Installation and Setup7123The "Configure Port" screen appears. Change the port settings. For serial:The common settings and pr
72 For Ethernet:The common settings and print error control can be configured. IP address can also be changed. Clicking the [Advanced] button displa
Chapter 2 Installation and Setup732Upgrade Install of the APDFollowtheproceduresbelowtoperformupgradeinstallationoftheAPDofthenewversi
745The “Printer Configuration” screen appears. Click the [Next] button. 6The “Start Upgrading” screen appears. Confirm the content of installation in
Chapter 3 Silent Installation753Silent InstallationThischapterdescribestheproceduresfortheSilentInstallation.What Is a Silent Installation?
76Flow of the Silent InstallationTheflowofthesilentinstallationisdescribedbelow.2. Creating a package (page 78)1. APD environment setting to c
Chapter 3 Silent Installation773Setting the APD Environment To Be CopiedCreatetheAPDenvironmentforthesilentinstallationonthecopysourceco
78Creating a Package or Script fileCreatethesilentinstallationpackageorthescriptfileforthesilentinstallation.First,confirmwhichAPDenv
Chapter 3 Silent Installation7934The “Silent Installation” screen appears. Select the setting you want to copy from [Printer Configuration], and sel
8Manual organizationInstall ManualThismanual.DescriptionsoftheproceduresfrominstallingtheAPDtoperformingtestprint,addingprinterdrivers
806The "Rename Printer" screen appears. Change the printer driver name, and click the [Next] button.7The “Start Creating Silent Installation
Chapter 3 Silent Installation813Executing the Silent InstallationYoucanexecutethesilentinstallationusingthefollowingmethods. Executethes
82Checking the Installation ResultThesilentinstallationresultsofthesilentinstallationpackage/scriptfileforthesilentinstallationcanbech
Chapter 3 Silent Installation833/uninstall : Silent UninstallationUsingthiscommandoptionenablesyoutouninstallusingthecommandline.ExampleD
84/r : Restart setting after the installationUsingthiscommandoptionenablesyoutomaketherestartsettingofOSafterthesilentinstallationis
Chapter 1 Overview91Operating EnvironmentComputerAnyPC/ATcompatiblemachinerunninganyofthefollowingWindowssystems.OS•MicrosoftWindows7SP
More documents for Print & Scan Seiko TM-L60






 (12 pages)
(12 pages)







Comments to this Manuals